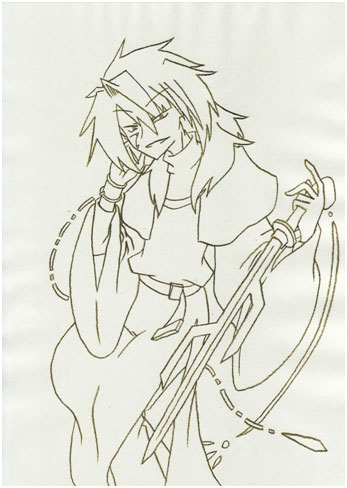
※ 線画もパソコンで描く気でいる方は、見なくても構いません
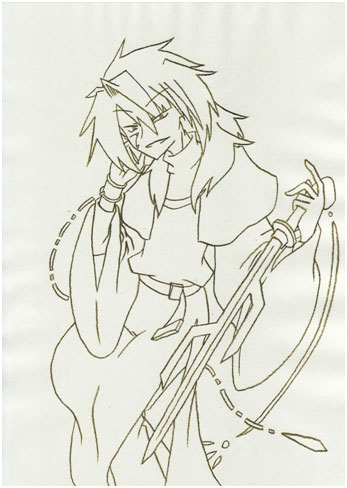
今回、“素材”に使うイラストはこちら。自分のオリジナルキャラクターですので、著作権とかの心配はございません。
スキャナで取り込んだあと、特にいじることなく保存をしたため、画像が重くて(WEB用に保存してもMB単位)仕方がないですが……、なにはともあれ、スタートです。

まずは現在の画像の状態を確認しましょう。画像によって様々でしょうが、今回のイラストは「インデックス」となっております。
この状態だと選択範囲やレイヤーの作成などが出来ず、今後の作業に影響が出ますので……
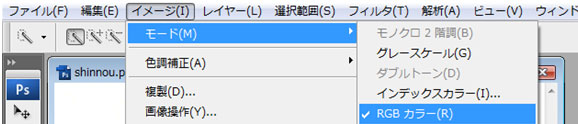
「イメージ」→「モード」で「RGBカラー」に変えてください。

それでは本題に移ります。
まずは「イメージ」 → 「色調補正」 → 「レベル補正」で色の明るさなどを調整していきましょう。
「レベル補正」の下にある「自動レベル補正」は、その名のとおり、この「レベル補正」をパソコンが勝手にやってくれる機能です。成功すればそれで良し、かもしれませんが、失敗するととんでもない状態になったりします。
たとえば今回のモデルイラストの場合、自動レベル補正をすると……
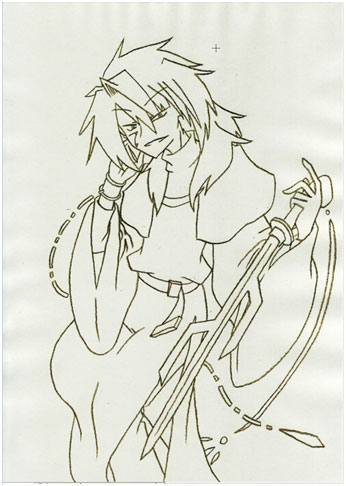
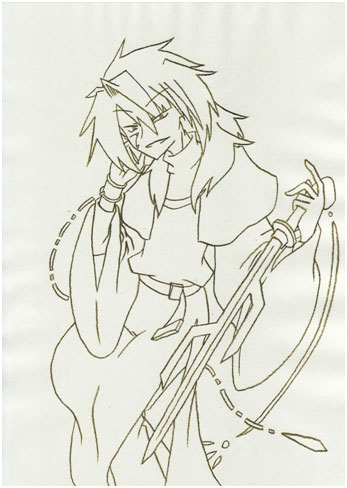
こうなります。自動レベル補正をやる前(右)のと比べて見ても、……正直リアクションも取りづらいぐらいに微妙な変化ですが、全体の色味が濃くなっています。
これじゃぁ「線画」として使うのは難しいですよね。
線画を作る際は面倒くさがらず、手動で調整しましょう。
話を戻しまして、「レベル補正」です。
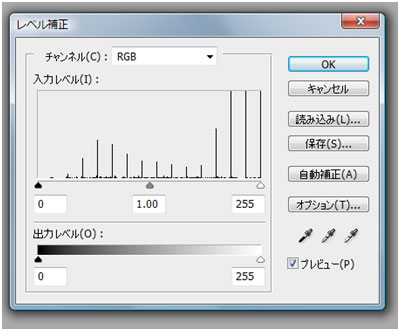
「レベル補正」を選択するとまずこんな図が登場します。これは「ヒストグラム」と呼ばれるものです。
このヒストグラムを使って画像の明るさとかを調整していきます。
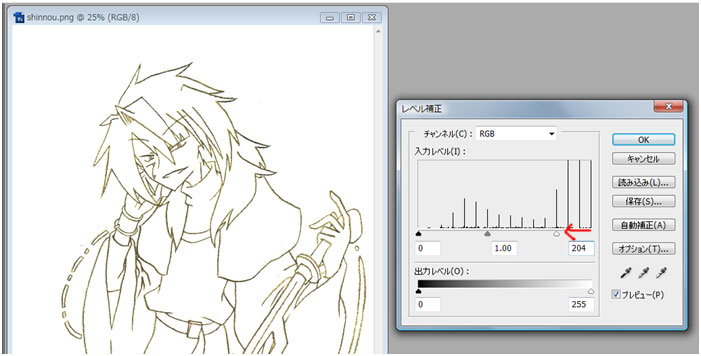
まずは線画の周りが白くなるように、右の白三角を左にずらします。
プレビューにチェックが入っていれば、画像の状態が確認できるので、各自のさじ加減で調整しましょう。
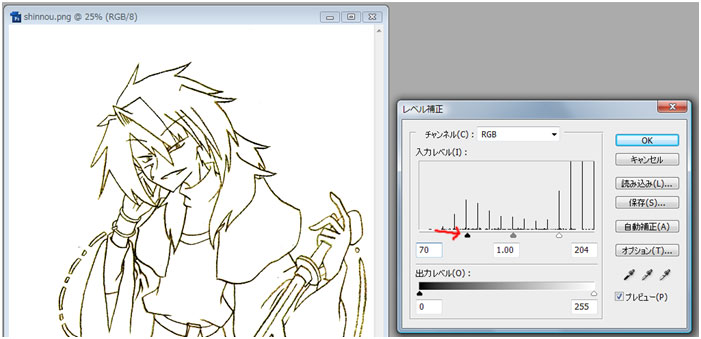
次に、線の色を濃くするために、左の黒三角を右へずらします。
こちらも各自のさじ加減で調整しましょう。
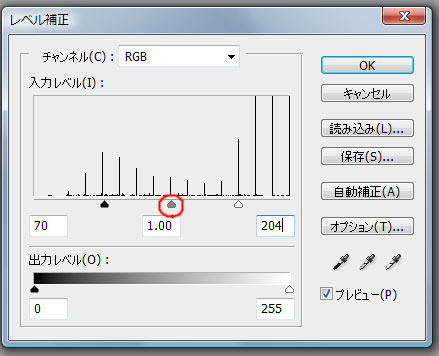
あとは真ん中のグレー三角で最終調整です。
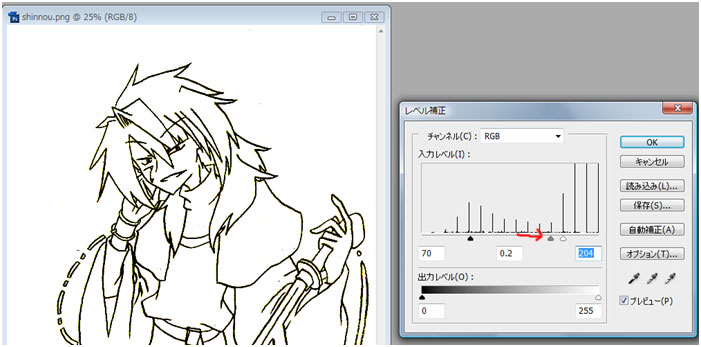
ちなみに右へずらすとこうで、
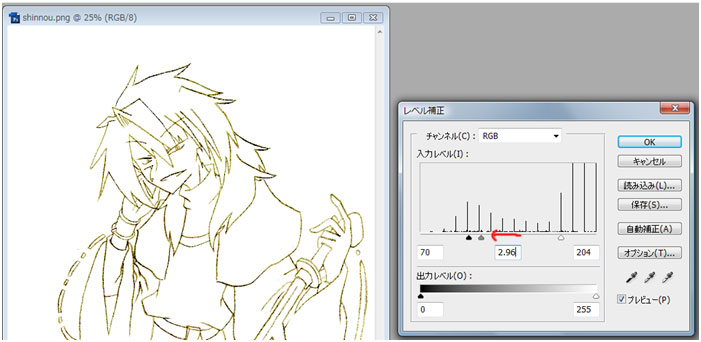
左へずらすとこうなります。
ずらしすぎるとこれまでやってきたことが無駄になったりしますので、注意が必要です。

今回は「色を塗る」という目的から線画をはっきりさせるべく、グレー三角をやや白三角寄りにずらしてみました。
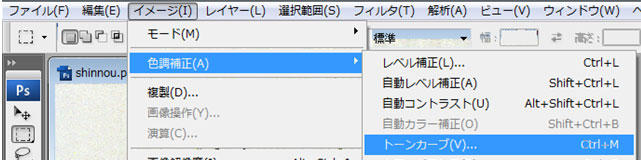
色調補正には「レベル補正」の他に「トーンカーブ」というものがございますので、少し紹介しておきます。
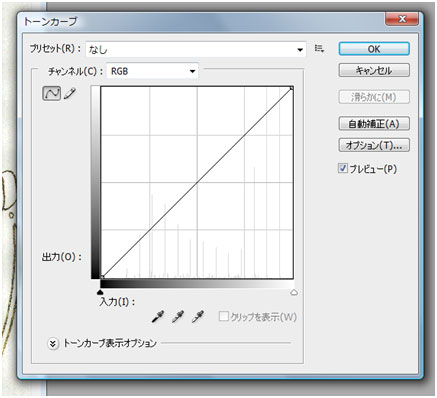
トーンカーブとは、スタートはこんな感じの直線で、これを自分の手で曲線にしていき、画像のコントラストを調整していくものです。調整の細かさに関しては多分レベル補正よりも上ですね。
「R」「G」「B」それぞれのコントラストの調整も可能ですので、「この色強いなぁ」と思った際に利用してみましょう。
利用するにあたってポイントは慣れることです、使っていかなければ扱い慣れることもありません。
ちなみに私はこのトーンカーブ、授業でしか使ったことがありません。基本的にレベル補正で調整しています

ちなみにS字カーブにするとコントラストが高くなり、
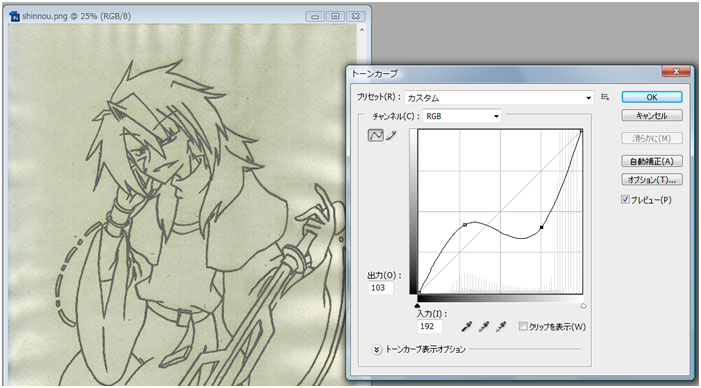
逆S字カーブにするとコントラストが低くなります。