 →
→ 
エムディエヌ・ムック『Photoshop三ツ星テクニック大全 目を奪われるプロの上級技法集』を参考に、プロの写真加工術を実際にやってみましょう。
 →
→ 
今回はこちらの写真を利用させていただきます。
(素材配布元:ゆんフリー写真素材集 No.850)
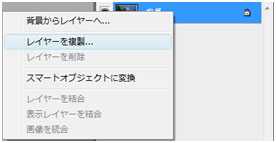
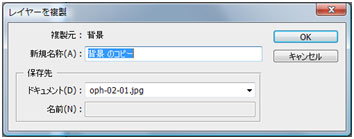
まず、画像を用意し、レイヤーパレット内の背景レイヤーを右クリックし、“レイヤーを複製”で背景レイヤーを複製します。レイヤー名は適当で構いません(今回はデフォルトで出てくる“背景のコピー”でお送りいたします)。
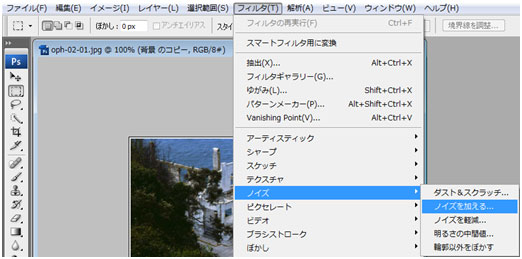
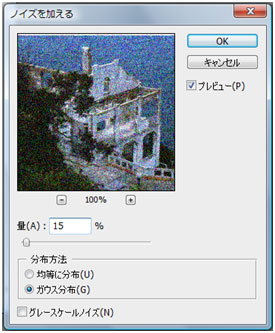

次に、複製したレイヤーを選択した状態で「ノイズ」→「ノイズを加える…」フィルタを実行します。
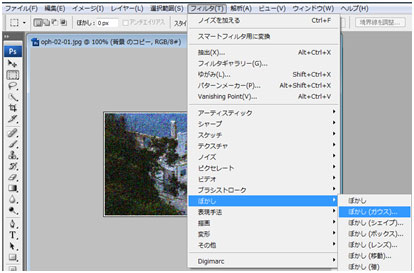
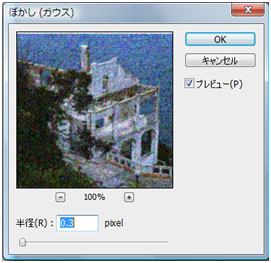

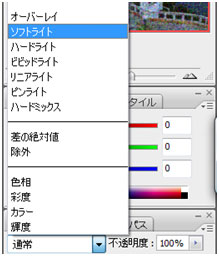

その後、同レイヤーに「ぼかし」→「ぼかし(ガウス)…」フィルタを半径0.3pixelで適用し、描画モードを「ソフトライト」に変更します。
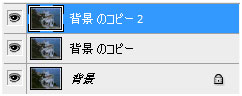
“背景のコピー”レイヤーを複製します、こちらも名前は適当で構いません。こちらでは“背景のコピー2”とします。
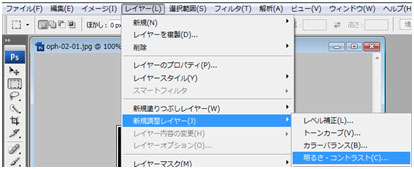
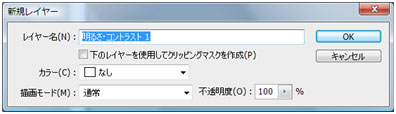
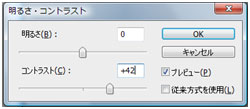


“背景のコピー2”レイヤーを選択した状態で「レイヤー」→「新規調整レイヤー」→「明るさ・コントラスト…」をクリック。名前は適当に入力して下さい(こちらでは“明るさ・コントラスト1”となっております)。コントラストを「+42」に設定し、レイヤーを作成します。
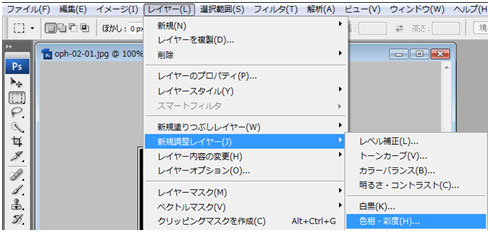
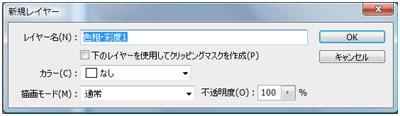
さらに「レイヤー」→「新規調整レイヤー」→「色相・彩度…」をクリック。名前は適当にお願いします(こちらでは“色相・彩度1”です)。
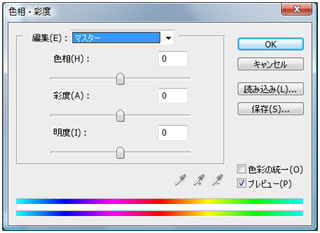
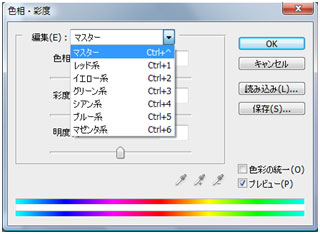
「OK」を押すと、このような画面が出てきます。「マスター」というのは平たく言えば“全体的”なもので、隣の三角マークをクリックすると、“レッド系”などといった細かい色の分野が出てきます。
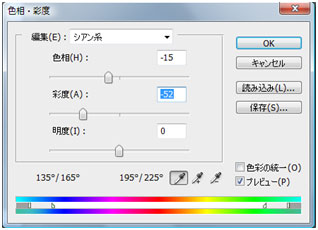
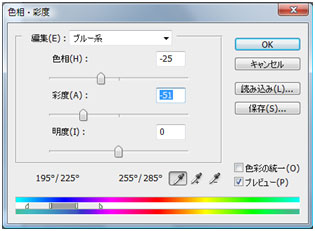
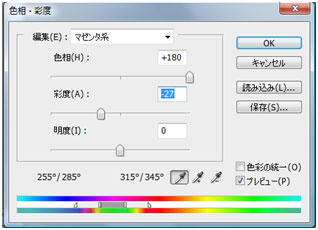


このような数値に設定し、レイヤーを作成すれば出来上がりです。
数値の部分は、その画像次第です。プレビューを確認しながら自分が納得できるものに設定していってください。
 →
→ 
今回はこちらの写真を利用させていただきます。
(素材配布元:ゆんフリー写真素材集 No.4477)
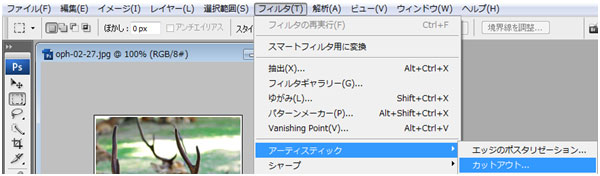
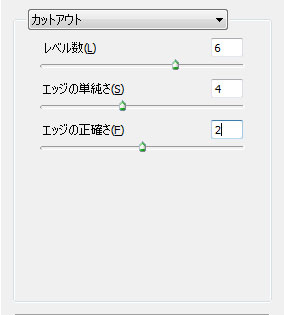
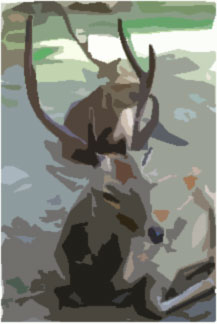
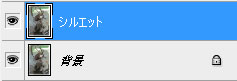
まず、画像を用意し、「フィルタ」→「アーティスティック」→「カットアウト…」を選択、このような数値で適用します。次にこのレイヤーを複製。以降、この複製したレイヤーは“シルエット”と呼びます。

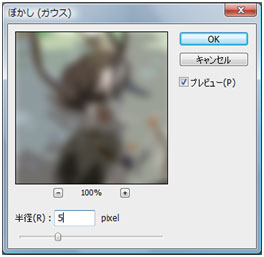
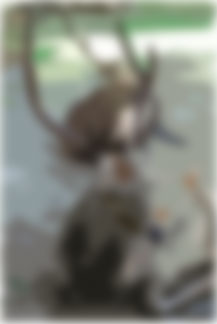
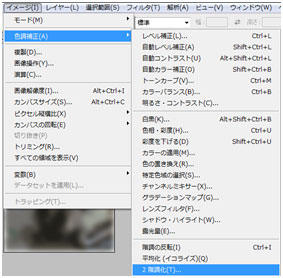
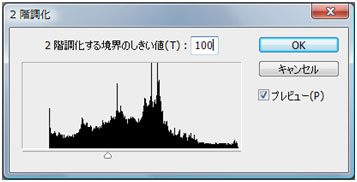
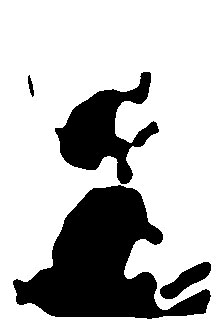
“シルエット”レイヤーをアクティブな状態(選択している状態)にしてから「ぼかし」→「ぼかし(ガウス)…」フィルタを、半径:5pixelで実行し、さらに「イメージ」→「色調補正」→「2階調化…」を2階調化する教会のしきい値:100で適用します。
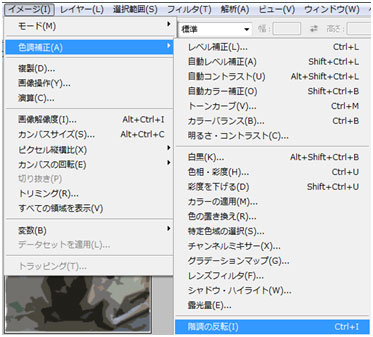
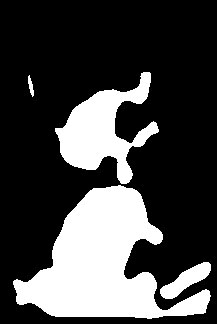
「イメージ」→「色調補正」→「階調の反転」を実行し、“シルエット”レイヤーの色を反転させます。

描画色を適当に選択します。
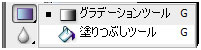
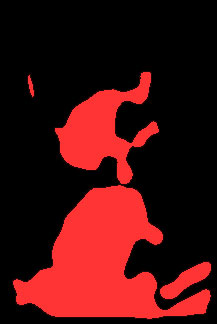
次に「塗りつぶしツール」を選択。ツールバー内の“隣接”からのチェックをはずして白色の部分をクリック。“隣接”のチェックをはずしている状態だと距離のある白色も塗りつぶせます。




色の塗りつぶしが完了したらレイヤーパレットで描画モードを“オーバーレイ”に、不透明度を70%に変更します。
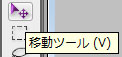
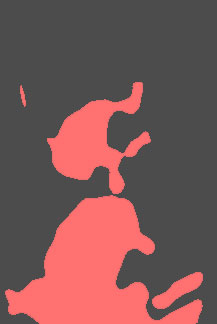

最後に、移動ツールで“シルエット”レイヤーを左下に少しだけずらし、空白の部分を黒で塗りつぶせば、あらかた完成です。
何色にするかは、使う画像によって違うかと思われます。なので、最終的な形を作ってから色を選ぶというのも良い手段になるかと思います。現段階の画像では色彩に違和感があるため、描画色を選び直した方が良いですね。黒色の範囲も多いので、こちらも何かしら別の色にした方が良いかもしれません。

納得のいく作品を作っていってください。