 →
→ 
エムディエヌ・ムック『Photoshop三ツ星テクニック大全 目を奪われるプロの上級技法集』を参考に、プロの写真加工術を実際にやってみましょう。
 →
→ 
今回はこちらの写真を利用させていただきます。
(素材配布元:ゆんフリー写真素材集 No.6168)

まず、Photoshopで画像を開き、画像を選択して右クリック→「レイヤーを複製」でレイヤーを複製します。
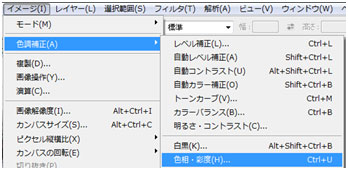
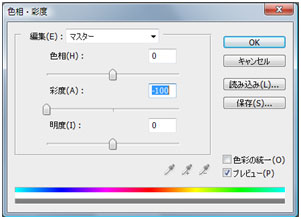

複製した画像レイヤーをアクティブ(選択)したら「イメージ」→「色調補正」→「色相・彩度」をクリック。“彩度”を下げてモノクロ調にします。

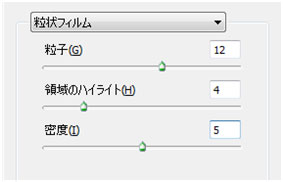

次に、「フィルタ」→「アーティスティック」→「粒状フィルム…」をクリック。粒状フィルムの設定を「粒子:12、領域のハイライト:4、密度:5」で適用します。
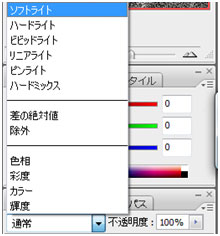

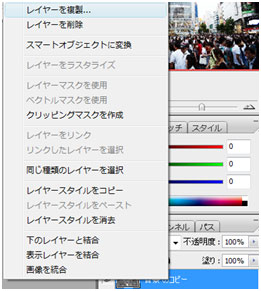
加工した画像の描画モードを“ソフトライト”に変更し、レイヤーを先程と同じ要領で複製します。
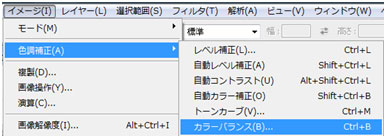


複製したレイヤーを選択した状態で「イメージ」→「色調補正」→「カラーバランス…」をクリック。カラーレベルを「+100、0、−100」に設定し、画像をセピア調に加工します。
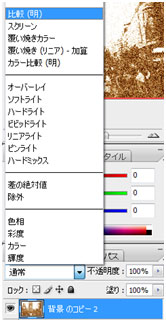


描画モードを“比較(明)”、不透明度を70%に設定すると、このような全体の色味がくすんだような印象になります。
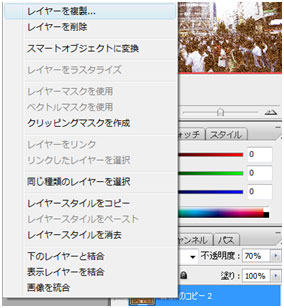
レイヤーを複製します。
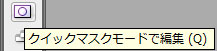



複製したレイヤーを選択し、「クイックマスクモードで編集」をクリック。画像の中心部分を大まかにマスクします。マスクができたら同じマークをもう一度クリックして、選択範囲に。
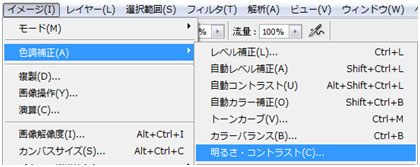

「イメージ」→「色調補正」→「明るさ・コントラスト…」をクリック。「明るさ:+76、コントラスト:+43」と設定し、OKボタンをクリックすれば……

とりあえず完成です。
あくまで数値は本に書かれていたものそのままですので、プレビューでチェックをしながら加工を試してみましょう。
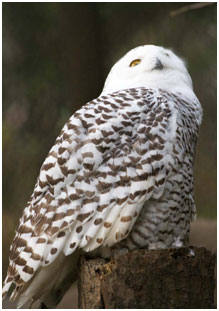 →
→ 
今回はこちらの写真を利用させていただきます。
(素材配布元:ゆんフリー写真素材集 No.5682)
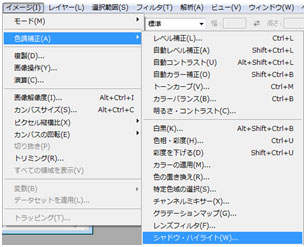

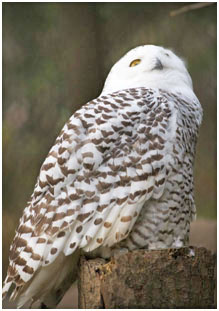
まず、画像を明るくしましょう。
「イメージ」→「色調補正」→「シャドウ・ハイライト…」を選択、シャドウの量を50%で実行します。

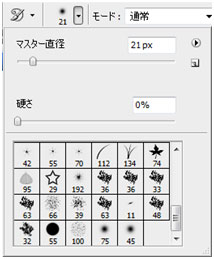
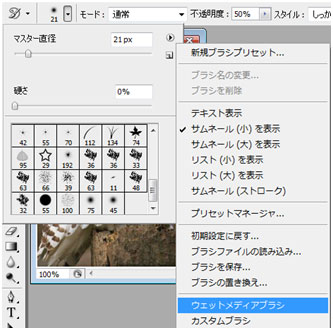
次に、「アートヒストリブラシツール」を選択。ブラシサイズを“マスター直径”の近くにある丸に囲まれた三角マークをクリックしてブラシパレットメニューを開き、「ウエットメディアブラシ」を追加します。
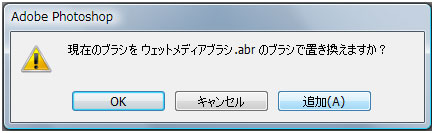
こんな感じの注意書きが書かれますが、とりあえず「追加」をクリック。

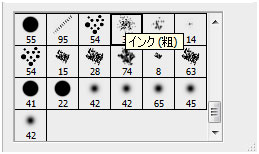
ブラシの種類の部分をスクロールしていって、「インク(荒)」を選択します。ブラシの種類を選択したら、「モード:通常、不透明度:50%、スタイル:しっかり(中間)、範囲:50px、許容値:0%」と設定。

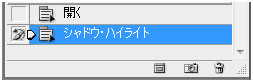

ヒストリーパレットで「シャドウ・ハイライト」に「ヒストリーブラシの設定(左の枠)」にチェックをして、背景部分を塗ります。一回クリックしただけでも広い範囲が塗られるので、少し慎重に塗っていきましょう。
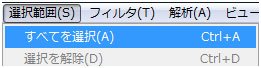

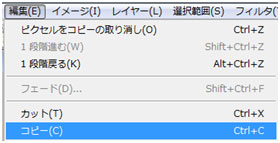
「選択範囲」→「すべてを選択」で、すべてを選択範囲にして、コピーします。
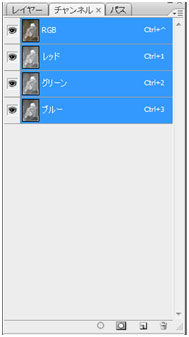
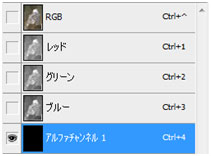
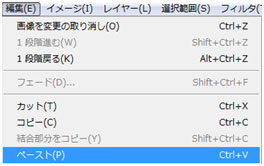
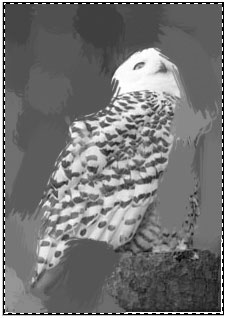
続いて、チャンネルパレットを開き、「新規チャンネルを作成」を実行します。このように、「アルファチャンネル1」というチャンネルが出来上がりますので、そこに先程コピーした画像をペースト(貼り付け)ます。
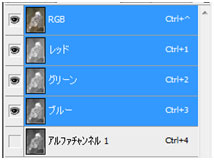
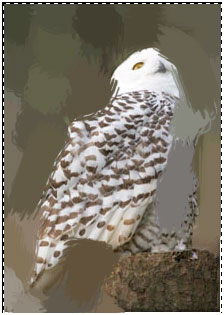
チャンネルパレットで「RGB」チャンネルを選択します。
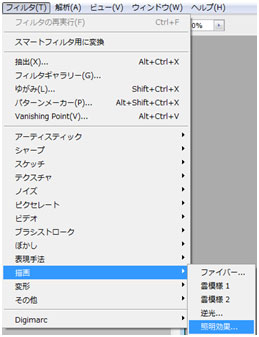

「フィルタ」→「描画」→「照明効果…」で「照度:10、焦点:69、光沢:0、質感:69、露光量:0、環境光:40、テクスチャチャンネル:アルファチャンネル1、高さ:100」と設定して、実行し……

カンバスのようなざらつき感を出して、出来上がりです。
くどいようですが、あくまでこの数字は参考のもので、実際にやってみると違う数字にしなければならないこともありますので、色々と試してみてください。