

この選択範囲の説明ではこちらの写真を利用させていただきます。
(素材配布元:ゆんフリー写真素材集 No.3433)


「選択範囲」とは、上の図のようなツールを使って画像の一部を“選択”し、選択した場所だけを加工するというものです。この機能はツールにもよりますが結構よく使う機能ですので、覚えて損はありません。
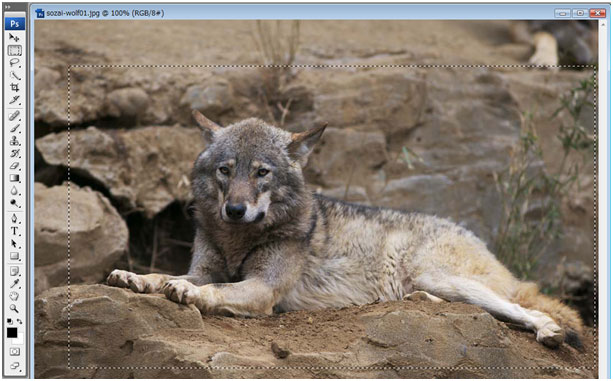
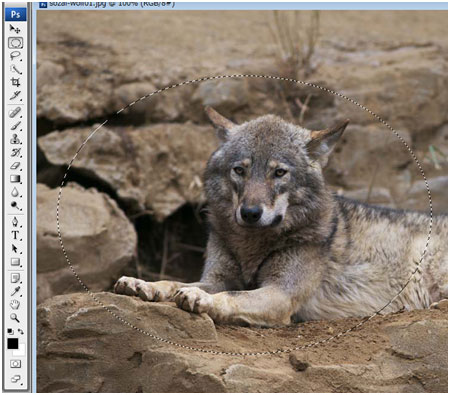
「長方形選択ツール」とは、長方形状の枠で対象を囲い、選択するものです。同じように「楕円形選択ツール」とは、楕円形をした枠で囲います。
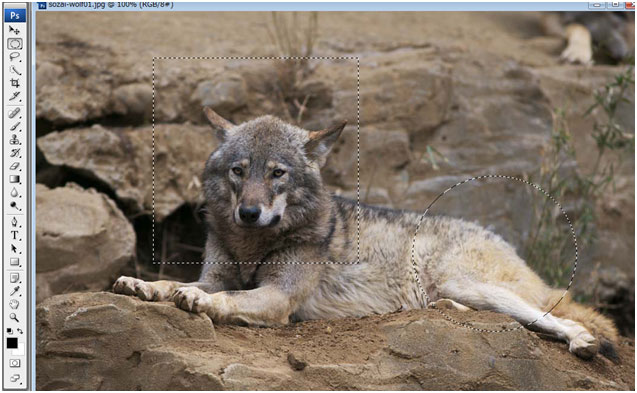
「Shift」キーを押しながら「長方形選択ツール」や「楕円形選択ツール」を利用すると、正方形状や真円状で選択することができます。
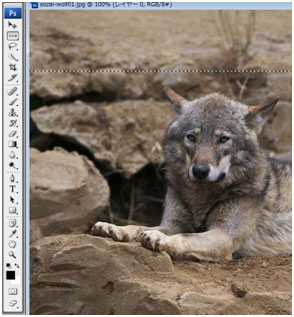
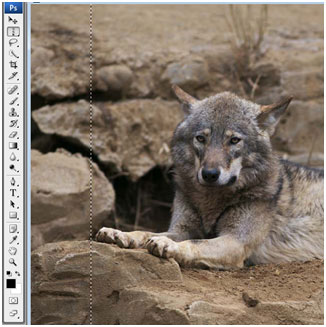
「一行選択ツール」や「一列選択ツール」は、「一行」なら横線の、「一列」なら縦線の選択範囲を作ります。選択範囲は1ピクセル分の“行(列)”です。
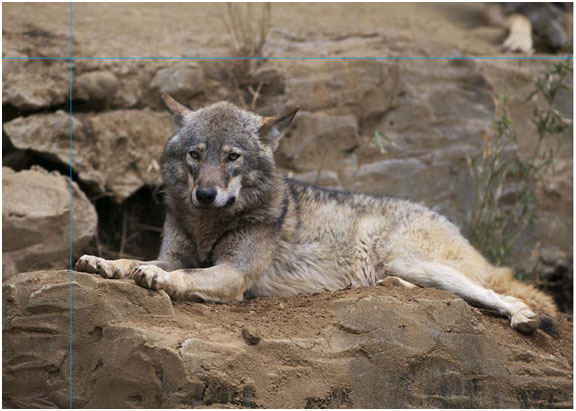
きれいな直線を描きたいと思った時に利用するといいかもしれません。ちなみに、水色の直線が「一行選択ツール」と「一列選択ツール」の“選択範囲”です。
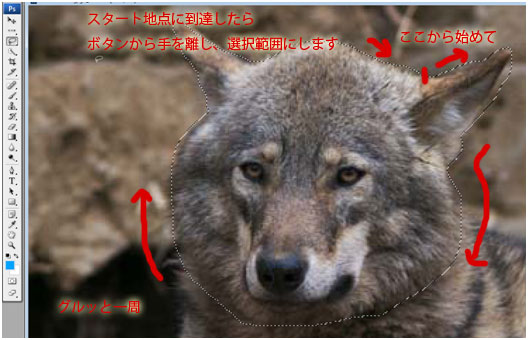
続きまして、「なげなわツール」とは一筆書きの要領で選択範囲を定めるという機能です。 スタート地点を自分の中で決め、選択したいところを意識しながらあとはひたすらドラッグするだけです。

ただし、途中でマウスボタンを離すとスタート地点からボタンを手放した所で終わる形の選択範囲が定められてしまうので、注意をしましょう。
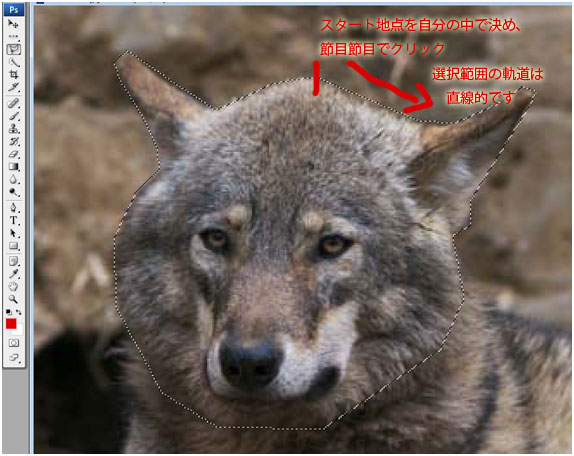
「多角形選択ツール」とは選択したい対象物の“輪郭”をクリックでつなぐことで選択範囲を作成します。初めての場合はビルのような直線の多い素材を練習の材料にするとよいでしょう。曲線部分は小刻みにクリックすると、滑らかな境界線になります。

スタート地点付近に戻ってくると、このようなマークが出てくるので出てきたらボタンを手放しましょう。
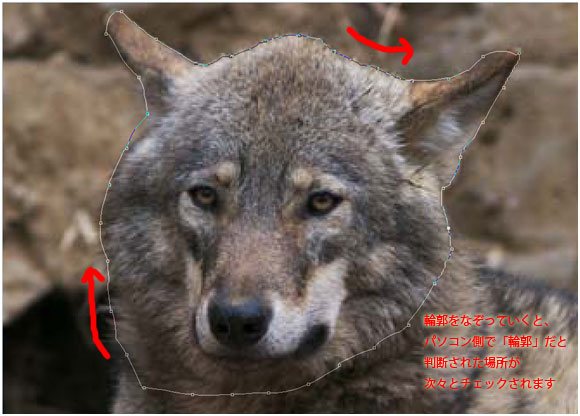
「マグネット選択ツール」は、輪郭線をなぞるようにマウスを動かすと、自動的に輪郭を判別して選択範囲を作成するというものです。選択対象と、背景との境界がはっきりしているモノにお勧めです。
「多角形選択ツール」と同様に、スタート地点に戻ってくるとマークの隣に「○」がつきますので、出てきたらボタンを手放しましょう。
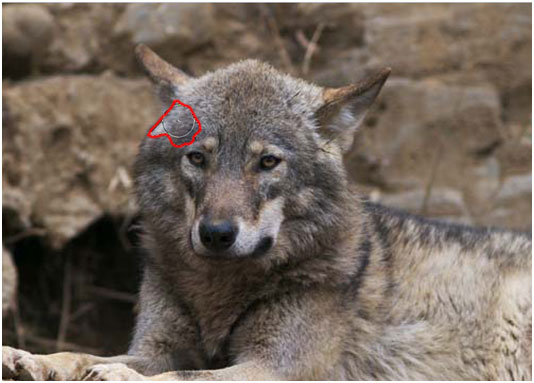
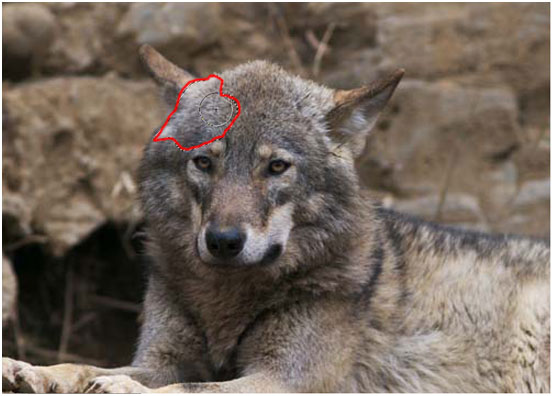
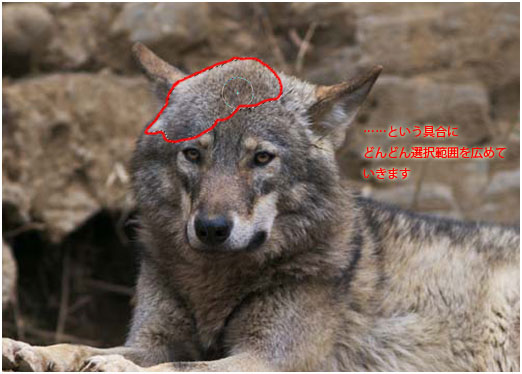
「クイック選択ツール」はブラシで塗りつぶす感覚で選択範囲を作成するツールです。大まかに塗りつぶすだけでソフトが対象物の輪郭を感知し、輪郭線の内側を選択範囲とするので、複雑な形状の対象物でも簡単に選択することが可能です。
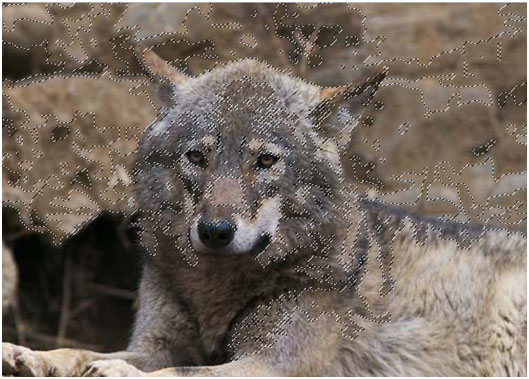
「自動選択ツール」については、イラスト編の方でも取り上げておりますが、簡単にいえば線や色で選択範囲を自動的に作ってくれるツールです。基本的な判断基準は“色や線”ですので、こういった色合いが似たり寄ったりな写真だとこんな感じになったりします。
各自、その時に合った選択ツールを利用いたしましょう。