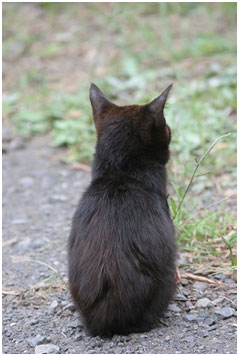
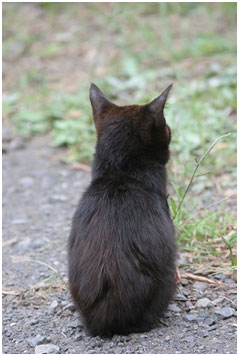
画像切り抜き(エッジなし)の説明ではこちらの写真を利用させていただきます。
(素材配布元:プロカメラマン撮影の無料写真素材・著作権フリー画像素材のリンクスタイル No.cat0067-066)
こちらでは「クイックマスク」を使って選択し、切り抜いていきたいと思います。今回する「クイックマスク」とは、ブラシで塗りつぶすことによって選択範囲を作成する機能です。髪の毛や毛で覆われた動物のように境界線が複雑なものを選択するのに便利です。
ただ、ブラシを使って選択範囲を作成するため、細かいマウス操作が必要となり、場合によっては上手くいかない可能性もあります。そういう時はペンタブレット――通称“ペンタブ”――を使用してみましょう。
「そんなの持ってないよ」という方は、とにかく根気よく慎重に選択することをお勧めします。
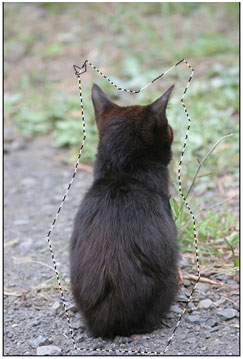
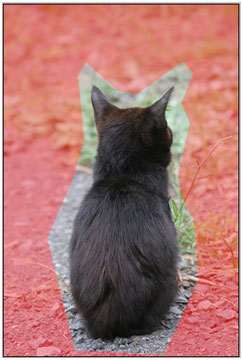
まずは「多角形選択ツール」や「なげなわツール」で大まかな選択範囲を作成します。(今回は多角形選択ツールを利用いたしました)
次に、ツールボックス(いろいろな機能が収納されている細長いやつです)の中にある「クイックマスクモードで編集」をクリックします。すると、選択範囲以外の領域が半透明の赤色でおおわれます。
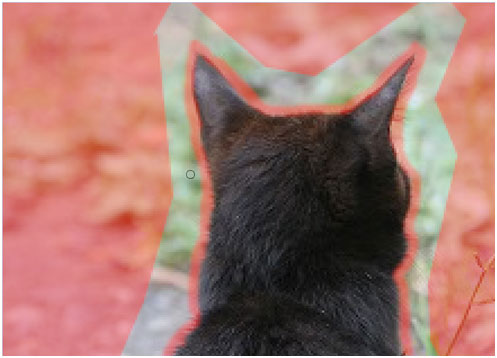
さぁ、ここから「ブラシツール」の出番です。
ぼかしのついた細かいブラシで輪郭を塗りつぶしていきましょう。何故ぼかしをつけるのかというと、その法が別の画像と合成した時に違和感なくなじむからです。
ツールボックスの「描画色を設定」で“黒色”が選択されているのを確認してから――なっていなかったら「描画色と背景色を初期設定に戻す」をクリックして下さい――選択対象の輪郭の外側を丁寧に塗りつぶします。細かい所は画像を拡大しながらやると楽かもしれません。
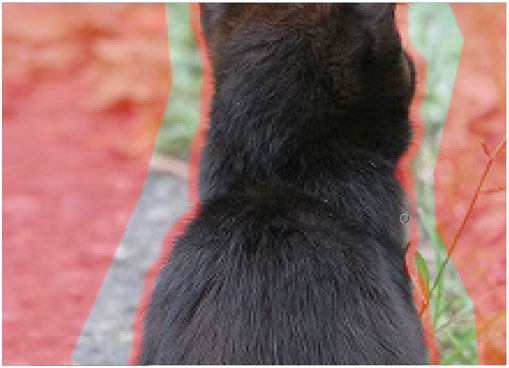
はみ出た場合は描画色を“白色”に設定し、はみ出た部分を塗りつぶします。
初期設定のままで行っているならば、「描画色と背景色を入れ替え」をクリックすると、描画色が背景色と入れ替わり、白色が描画色となります。

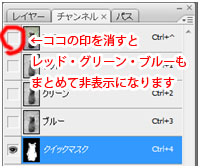
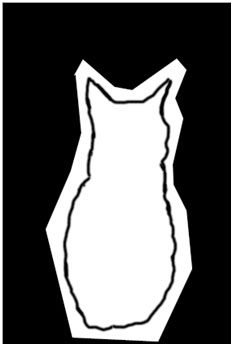
一通り輪郭を塗りつぶし終えたら、描画色を黒色に戻し、ぼかしなしで残りの部分を塗りつぶしていきます。
塗りムラがない確認するためにチャンネルパレットを開いて「RGB」左横の目のような印をクリックします。これによりクイックマスクだけが白黒画像で表示されるので、ムラがあった場合ブラシツールで修正しましょう。
修正し終えたら再び印をクリックして、元の表示に戻します。
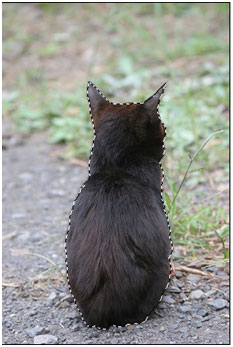
「クイックマスクモードで編集」を再びクリックすると、このように縁取られた箇所で選択範囲が作成されます。
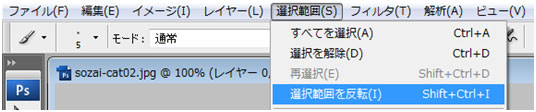
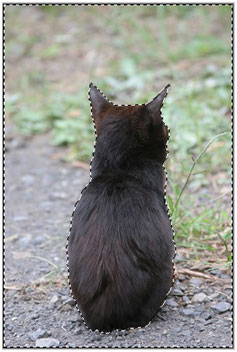
それから選択範囲を反転させ、猫以外の背景が選択されたのを確認した後にDeleteキーを押すと……
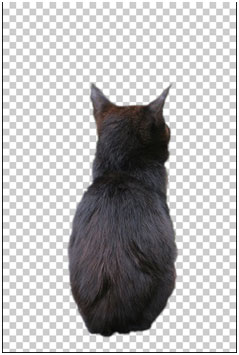
はい、猫だけを残して背景は消去されました。